
Windows系统下WordPress安装教程,新手3分钟搞定
为什么选择Windows安装WordPress?
很多新手误以为WordPress只能在Linux服务器上运行,其实Windows系统通过简单的配置也能完美支持。尤其对本地开发测试、学习建站的小白来说,Windows环境更符合日常操作习惯,无需折腾虚拟机或双系统。
准备工作
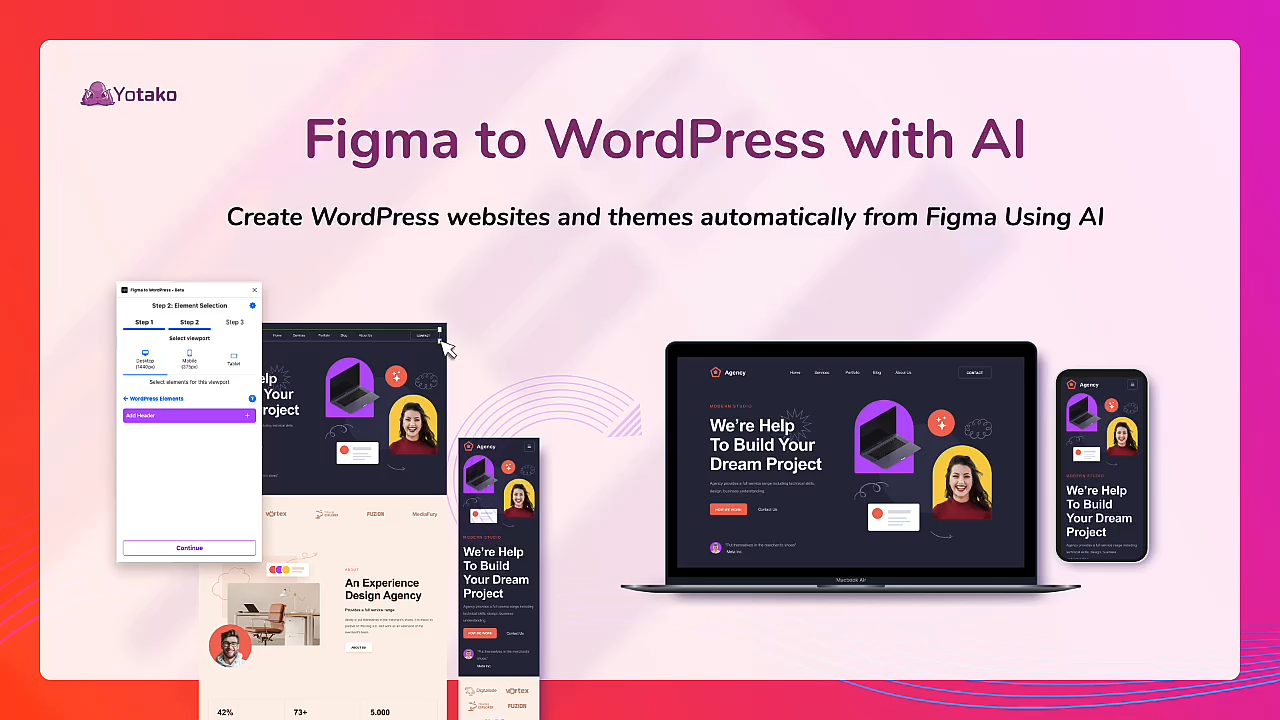
首先确保你的Windows电脑满足以下条件:
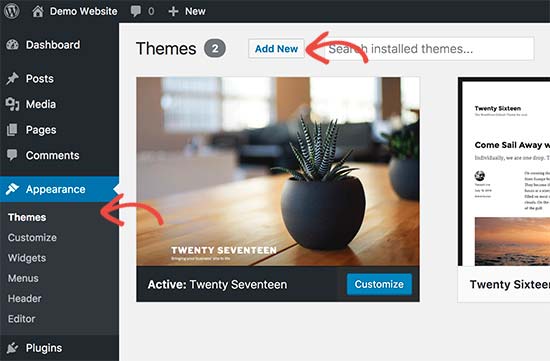
一键安装环境工具
推荐使用WampServer或XAMPP,它们集成了Apache、MySQL和PHP环境。以WampServer为例:
使用wordpress极光ai-post插件自动写文章,实现全天无人值守自动发布原创文章
快速部署WordPress
访问WordPress中文官网下载最新安装包,解压到WampServer的www目录(例如C:wamp64wwwwordpress)。打开浏览器输入http://localhost/wordpress,按提示完成数据库配置:
常见问题解决
若出现403错误,检查httpd.conf中的目录权限设置;遇到数据库连接失败,确认MySQL服务已启动。Windows Defender可能会拦截服务,记得添加白名单。
性能优化小技巧
修改wp-config.php文件,添加define(‘WP_MEMORY_LIMIT’, ‘256M’);提升运行效率。本地开发时安装缓存插件,如WP Super Cache。
下一步做什么?
安装完成后,先进入后台更新固定链接结构,默认的?p=123格式对SEO不友好。Windows系统下推荐使用Local by Flywheel工具管理多个WordPress站点。
参考文章:wordpress 自定义插件-如何选择最适合你的网站自定义插件本文标题:Windows系统下WordPress安装教程,新手3分钟搞定
网址:https://www.wpjiguang.cn/archives/28815.html
本站所有文章由wordpress极光ai post插件通过chatgpt写作修改后发布,并不代表本站的观点;如果无意间侵犯了你的权益,请联系我们进行删除处理。
如需转载,请务必注明文章来源和链接,谢谢您的支持与鼓励!








