
参考文章:wordpress最佳创意插件-提升网站魅力的绝佳选择
朋友们!在搭建 WordPress 网站时,上传图片可是让很多人头疼的事儿。我自己就经历了一周的摸索,踩过不少坑,才出这套超实用的 WordPress 主题上传图片教程。现在就毫无保留地分享给大家,让大家少走弯路。
上传前的准备工作
在正式上传图片之前,有一些准备工作必不可少。要明确图片的用途和尺寸要求。不同的 WordPress 主题对于图片的尺寸和格式可能有不同的规定。比如,有些主题的首页轮播图可能要求图片宽度在 1920px 以上,高度在 800px 左右,以保证在各种设备上都能完美显示。
要对图片进行优化。过大的图片会影响网站的加载速度,降低用户体验。可以使用一些图片处理工具,如 Adobe Photoshop、在线图片压缩工具 TinyPNG 等,对图片进行压缩和裁剪。在压缩图片时,要注意保持图片的质量,避免过度压缩导致图片模糊。
还需要准备好图片的文件名。文件名最好使用有意义的英文单词或短语,避免使用中文或特殊字符,这样有利于搜索引擎优化(SEO)。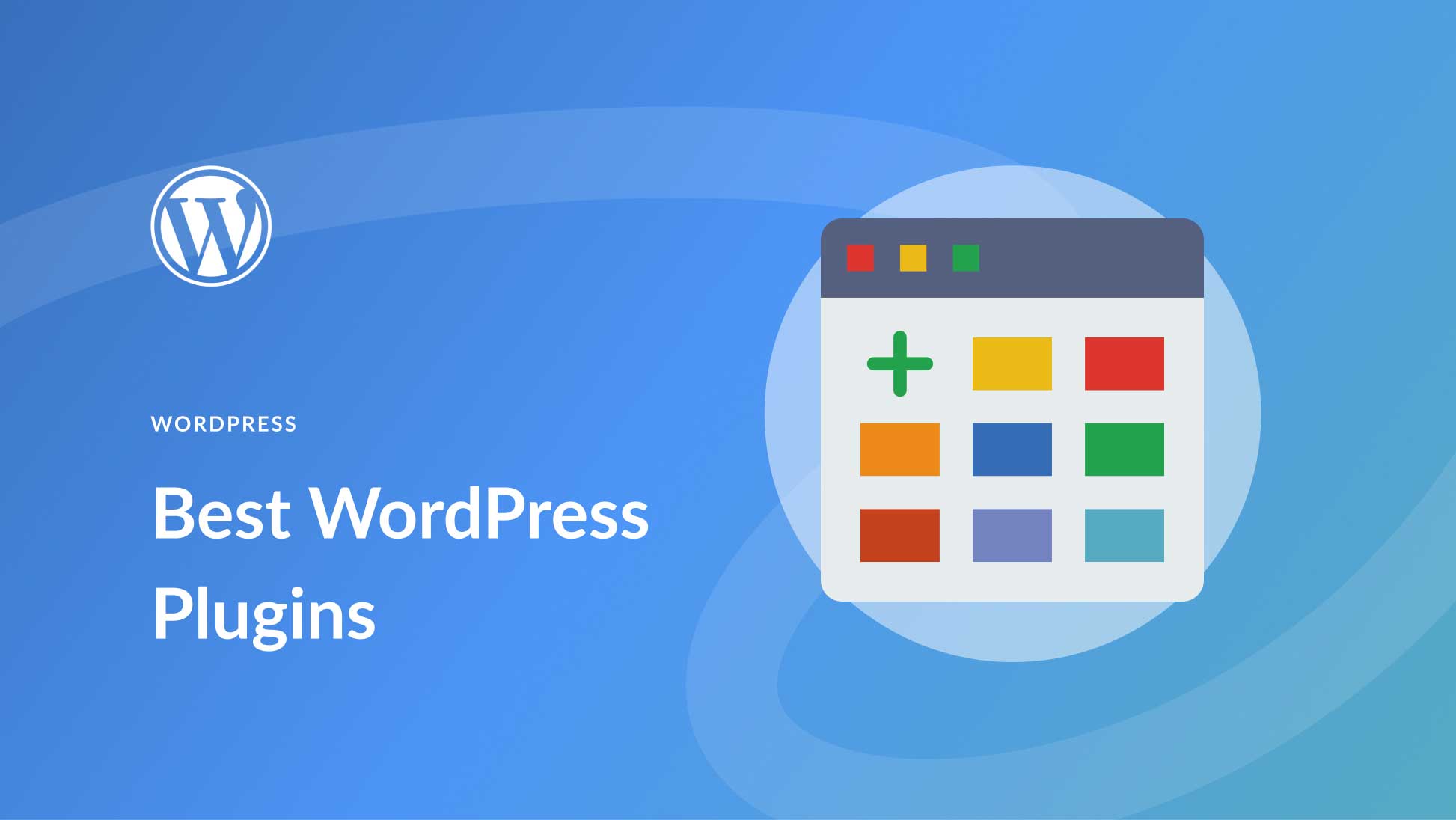
上传图片的步骤
打开网站的管理页面,输入用户名和密码登录到 WordPress 后台。登录成功后,在左侧的菜单中找到“媒体”选项,点击进入媒体库页面。
在媒体库页面,点击“添加新文件”按钮,会弹出文件选择窗口。在窗口中选择要上传的图片文件,点击“打开”按钮,WordPress 会自动开始上传图片。上传过程中,会显示上传进度条,等待上传完成即可。
图片上传完成后,会显示在媒体库中。点击图片的缩略图,进入图片编辑页面。在这个页面中,可以设置图片的标题、描述、替代文本等信息。标题和描述可以帮助用户更好地理解图片的内容,替代文本则是在图片无法显示时显示的文字,对于搜索引擎优化和无障碍访问都非常重要。
如果要将图片插入到文章或页面中,可以在编辑文章或页面时,将光标定位到要插入图片的位置,然后点击编辑器中的“添加媒体”按钮,在媒体库中选择要插入的图片,点击“插入到文章”按钮即可。
常见问题及解决方法
在上传图片的过程中,可能会遇到一些问题。下面为大家介绍一些常见问题及解决方法。
如果图片上传失败,首先要检查网络连接是否正常。可以尝试重新上传,或者更换网络环境。还要检查图片文件是否损坏,可以尝试使用其他图片进行上传。如果问题仍然存在,可能是服务器的配置问题,可以联系服务器管理员进行解决。
如果图片显示不完整或变形,可能是图片的尺寸不符合主题的要求。可以重新调整图片的尺寸,使其符合主题的规定。还要检查主题的设置,有些主题可能有图片裁剪或缩放的选项,可以根据需要进行调整。
图片加载速度慢可能是由于图片文件过大或服务器性能不佳导致的。可以对图片进行优化,压缩图片文件大小。还可以考虑使用 CDN(内容分发网络)来加速图片的加载。CDN 可以将图片缓存到离用户最近的节点,提高图片的加载速度。
高级技巧分享
除了基本的上传图片方法,还有一些高级技巧可以让你更好地管理和使用图片。
WordPress 有很多优秀的图片库插件,如 WP Smush、Imagify 等。这些插件可以自动压缩和优化图片,提高网站的加载速度。还可以使用插件来管理图片的分类和标签,方便查找和使用。
懒加载是一种优化技术,可以让图片在用户滚动到图片位置时再进行加载,从而提高页面的加载速度。可以使用一些插件来实现图片的懒加载,如 Lazy Load by WP Rocket、BJ Lazy Load 等。
有些主题可能没有提供你需要的图片尺寸,可以通过代码来创建自定义图片尺寸。在主题的 functions.php 文件中添加以下代码:
add_image_size( 'custom-size', 800, 600, true );上面的代码创建了一个名为“custom-size”的自定义图片尺寸,宽度为 800px,高度为 600px,并且进行了裁剪。创建自定义图片尺寸后,可以在上传图片时选择使用该尺寸。
按照以上步骤和技巧,你就能轻松在 WordPress 主题中上传和管理图片啦。赶紧动手试试吧!
在使用 WordPress 上传图片的过程中,大家难免会碰到各种各样的问题。要是上传图片的时候,系统提示文件大小超出了限制,先别慌。你可以借助 Adobe Photoshop、TinyPNG 这类工具来对图片进行压缩处理,让文件的大小降下来。这些工具操作起来都不算复杂,像 TinyPNG 直接把图片拖进去就能自动完成压缩,而且能很好地保持图片的质量。要是压缩之后还是不行,那就很有可能是服务器那边的配置问题了,服务器对上传文件的大小是有限制的。这时候你就得联系服务器管理员,让他们帮忙修改一下配置,扩大允许上传的文件大小范围。
有时候图片上传完了,却显示成破损图标,这可就影响网站的美观度了。出现这种情况,有可能是图片文件本身就损坏了。你不妨重新上传其他图片试试看,说不定问题就解决了。也有可能是图片的路径设置出了差错,你得仔细检查一下图片的链接地址对不对。有的时候,服务器权限不足也会导致这个问题。所以你要确保服务器对图片文件有读写权限,不然服务器没办法正常读取和显示图片,自然就会显示成破损图标了。
还有朋友会遇到上传的图片在手机端显示模糊的情况。这大概率是因为图片尺寸太小了。手机的屏幕分辨率和电脑不同,要是图片尺寸不够大,在手机上就会显得模糊。你可以重新准备分辨率更高、尺寸更大的图片再进行上传。不同的 WordPress 主题对不同设备的适配设置是不一样的。有些主题可能需要你单独去设置手机端的图片显示规则,这样才能保证图片在手机上也能清晰地显示出来。
至于能不能批量上传图片,答案是肯定的。在 WordPress 后台的媒体库页面,你能看到“添加新文件”的按钮,点击它之后会弹出一个文件选择窗口。在这个窗口里,如果你用的是 Windows 系统,就按住 Ctrl 键;要是用的 Mac 系统,就按住 Command 键,这样就能同时选择多个图片文件了。选好之后,点击“打开”,这些图片就会一起开始上传,能为你节省不少时间和精力呢。
常见问题解答
上传图片时提示文件大小超出限制怎么办?
若上传图片时提示文件大小超出限制,可使用 Adobe Photoshop、TinyPNG 等工具对图片进行压缩,减小文件大小。若问题仍存在,可能是服务器配置的上传文件大小限制过小,需联系服务器管理员修改配置。
图片上传后显示为破损图标是怎么回事?
图片上传后显示为破损图标,可能是图片文件本身损坏,可尝试重新上传其他图片。也可能是图片路径设置有误,检查图片的链接地址是否正确。服务器权限不足也可能导致此问题,需确保服务器对图片文件有读写权限。
上传图片后在手机端显示模糊怎么办?
上传图片后在手机端显示模糊,可能是图片尺寸太小,可重新准备分辨率更高、尺寸更大的图片进行上传。要注意主题对不同设备的适配设置,部分主题可能需要单独设置手机端的图片显示规则。
可以批量上传图片吗?
可以批量上传图片。在 WordPress 后台的媒体库页面,点击“添加新文件”按钮,在弹出的文件选择窗口中,按住 Ctrl 键(Windows)或 Command 键(Mac)可同时选择多个图片文件,然后点击“打开”即可批量上传。
参考文章:wordpress主题汉化教程-轻松掌握wordpress主题汉化的终极秘籍
本文标题:我花了1周,摸索出超实用WordPress主题上传图片教程
网址:https://www.wpjiguang.cn/archives/32395.html
本站所有文章由wordpress极光ai post插件通过chatgpt写作修改后发布,并不代表本站的观点;如果无意间侵犯了你的权益,请联系我们进行删除处理。
如需转载,请务必注明文章来源和链接,谢谢您的支持与鼓励!








